Cara Sharing File di Windows 7 dan XP
Assalamu'alaikum sobat, jumpa lagi dengan saya yang kece ini *eh maaf
kelepasan, saya cuma main-main ,jadii sama sobat jangan di anggap
main-main yaa :D *eh lagi ... Langsung saja okee Seperti
kita ketahui, windows 7 memiliki fitur keamanan yang lebih baik dari
windows generasi sebelumnya. Karena itu juga, cara system menangani file
maupun folder juga sedikit berbeda. Terlebih lagi jika berhubungan
dengan jaringan, banyak perbedaan dan perubahan pada struktur maupun
tingkat keamanan user pada folder jaringan.
Bagi yang sering berbagi pakai file menggunakan windows XP, mungkin akan sedikit merasa kesulitan saat ingin share folder di komputer yang memakai sistem operasi windows 7. Berikut kami sampaikan bagaimana cara melakukannya. (Saat melakukan percobaan, kami menggunakan Windows XP Professional dan Windows 7 Ultimate Edition).
Setting sharing file pada windows 7 ultimate edition
- Pastikan PC windows 7 dan XP memiliki group yang sama. (Pada
dasarnya hal ini bukan harga mutlak, tetapi akan lebih mudah jika anda
membuat group yang sama untuk menghubungkan kedua perangkat komputer).

- Buka Control Panel, pilih Network and Internet dan lanjutkan dengan klik Network anda Sharing Center.

- Klik Change Advanced Sharing Setting dan rubah semua setting agar
mengijinkan komputer lain bisa mengakses komputer windows 7 ini. Kalau
perlu, jangan gunakan pilihan password protection sharing agar orang
yang mengakses komputer anda tidak perlu lagi mengakses menggunakan
password (Demi keamanan data-data anda, jangan pernah gunakan
pilihan ini pada jaringan publik seperti hotspot di kafe, mall atau
wilayah publik yang lain).

- Setelah itu, klik Save Changes.
- Lanjutkan dengan membuat folder yang akan di share dengan komputer lain.
- Buka windows explorer dan buat folder baru. Klik kanan folder tersebut dan pilih properties.
- Klik tab Sharing diikuti dengan klik tombol Share.

- Pada menu drop down, tambahkan user yang diizinkan untuk mengakses folder (Pada contoh kali ini kami menggunakan Evryone, yang intinya semua orang bisa akses tanpa melalui autenstikasi dan password).

- Tambahkan tingkat perizinan pada user Everyone, apakah hanya bisa membaca saja atau bisa juga menambahkan file (menulis).

- Terakhir, klik share dan di ikuti dengan klik tombol Done.
- Buka windows explorer dan buat folder baru yang akan digunakan untuk sharing file.
- Klik kanan folder tersebut dan pilih properties.
- Klik tab Sharing dan beri tanda check pada bagian Share this folder on the network.

- Jika anda mengizinkan orang lain untuk menulis atau menghapus file pada folder tersebut, beri tanda pada bagian Allow network users to change my files.
- Terakhir kali, klik tombol OK.
Coba anda akses folder windows 7 melalui windows XP. Caranya, buka Control Panel, Network Connection, My Network Places. Cari dan klik dua kali nama komputer dari windows 7. Klik folder sharing dan coba anda ambil data dari sana. Jika anda mengizinkan akses read-write, coba anda lakukan penulisan. Bisa dengan cara membuat folder baru atau mencoba mencopy file dari komputer XP ke folder tersebut.
Sekarang kembali ke komputer yang ber-OS windows 7. Buka windows explorer, klik network pada bagian kiri paling bawah, kemudian pilih komputer yang terinstall windows 7. Disitu anda akan melihat sebuah folder yang telah di share. Coba akses dan ambil beberapa file pada foler tersebut. Jika anda tadi memberikan akses read-write pada Allow network users to change my files, maka anda bisa mencopy, menambah maupun menghapus file pada folder share tersebut.

Keep sharing!
Cara sharing printer di Windows Xp
Cara sharing printer di Windows Xp1. klik start
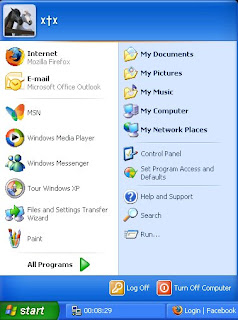
2. pilih "run"
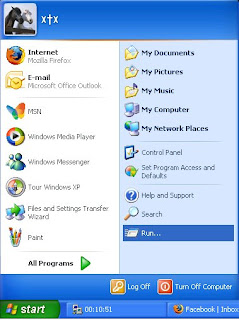
3. ketik "cmd"
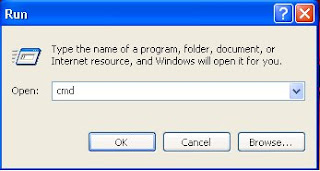
4. maka akan muncul gambar
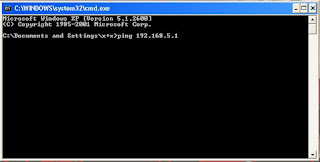
5. ketik ip adress kmputer milik teman anda misal pada gambar di atas dan klik enter
maka akan muncul gambar

6. kemudian klik start pilih "kontrol panel"
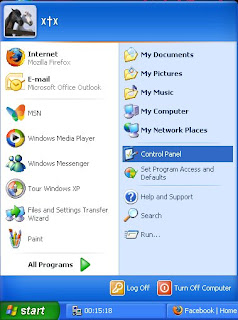
7. kemudian pilih "printers and other hardware"
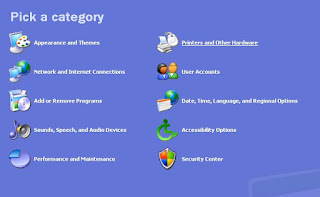
8. kemudian pilih "printers and faxes"
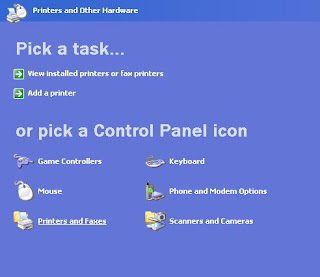
9. pilih "add printers"
10.maka akan muncul "add printer wizard"
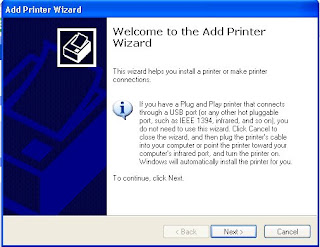
11.klik "next"
12.maka akan muncul pilihan "local or network ptinter"
pilih "a network printer,or printer attached to another computer"
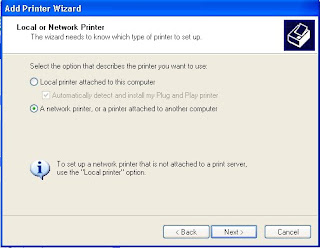
13.klik "next"
14.maka akan muncul "specify a printer"
pilih "browse for a printer"
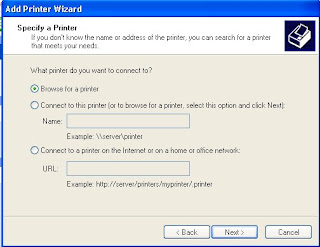
15.setelah itu muncul "browse for printer"
pilih salah satu printer yang ada misal pada gambar
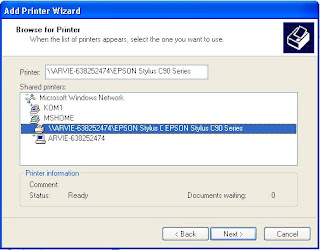
16.klik "next" maka muncul
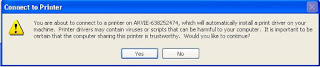
17.setelah itu muncul pilihan "default printer"
pilih "yes"
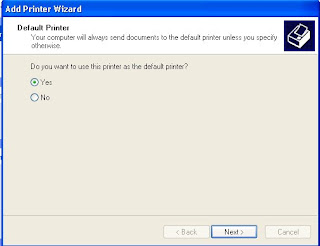
18.setelah itu muncul "completing add the printer wizard"
klik "finish"
Cara Sharing Drive Harddisk Win 7

Pada tutorial ini saya akan mencoba mengenalkan kepada teman-teman cara melakukan setting share drive pc untuk share LAN atau pada jaringan local, na sebelumnya teman-teman sudah memiliki kabel LAN, dan sudah mengerti setting LANnya ya. Oke, langsung saja langkah pertama silahkan teman-teman koneksikan komputer teman-teman dengan LAN pada PC lain.
Langkah1:

Klik kanan drive yang akan kita lakukan share, pada contoh ini drive E yang akan saya lakukan share. Kemudian Anda klik Properties. Langkah2:
 Pilih tab sharing, kemudian klik advanced sharing. Maka akan muncul jendela baru sharing advance, seperti berikut ini.
Pilih tab sharing, kemudian klik advanced sharing. Maka akan muncul jendela baru sharing advance, seperti berikut ini.
Langkah3:

Na, lakukan setting seperti gambar diatas, kemudian klik Ok, dan Oke saja. Na, muda bukan? Silahkan untuk mencobanya dan mulai belajar melakukan sharing berbagi film, lagu, dan sebagainya dengan teman-teman kamu. Oke, selamat mencobah...
Cara Share CD-ROM di Jaringan LAN
Berikut
ini akan saya share tutorial tentang bagamana cara share CD-ROM dalam
jaringan LAN. Hal ini sangat penting untuk kita pelajari, apalagi bagi
anda yang mempunyai usaha di warnet yang misalnya ingin menginstall
sebuah game dari CD/DVD ke semua komputer client anda, namun diwarnet
anda hanya ada 1 CD-ROM yang biasanya hanya ada di komputer server. Nah,
bagaimana nih kalo begini kasusnya?
Untuk megatasi masalah diatas, dapat kita selesaikan dengan memanfaatkan sebuah fasilitas yang ada pada windows, yaitu fasilitas share atau berbagi. Dengan fasilitas ini, kita dapat berbagi CD-ROM, folder, musik, program, printer, kamera, dsb.
Oke, langsung ke TKP!
1. Klik Start, kemudian masuk ke My Computer
2. Klik kanan pada CD-ROM yang akan di share, kemudian klik Share and Security
3. Klik tulisan If you ........
4. Centang "Share this folder on the network". Kemudian beri nama pada "Share name"
5. Jika berhasil, maka akan muncul icon tangan pada sisi icon yang dishare
Sampai disini proses sharing telah berhasil. Selanjutnya akan kita bahas tentang bagaimana cara mengaksesnya dari komputer client.
1. Klik My Network Places
2. Klik Share
3. Isi IP server pada kolom pencarian, lalu klik search
4. Jika IP benar, maka akan muncul di sebelah kanan seperti pada gambar dibawah, double klik IP tersebut.
Untuk megatasi masalah diatas, dapat kita selesaikan dengan memanfaatkan sebuah fasilitas yang ada pada windows, yaitu fasilitas share atau berbagi. Dengan fasilitas ini, kita dapat berbagi CD-ROM, folder, musik, program, printer, kamera, dsb.
Oke, langsung ke TKP!
1. Klik Start, kemudian masuk ke My Computer
2. Klik kanan pada CD-ROM yang akan di share, kemudian klik Share and Security
3. Klik tulisan If you ........
4. Centang "Share this folder on the network". Kemudian beri nama pada "Share name"
5. Jika berhasil, maka akan muncul icon tangan pada sisi icon yang dishare
Sampai disini proses sharing telah berhasil. Selanjutnya akan kita bahas tentang bagaimana cara mengaksesnya dari komputer client.
1. Klik My Network Places
2. Klik Share
3. Isi IP server pada kolom pencarian, lalu klik search
4. Jika IP benar, maka akan muncul di sebelah kanan seperti pada gambar dibawah, double klik IP tersebut.
sumber informasi: http://rshsmart.blogspot.com/2011/03/cara-share-cd-rom-di-jaringan-lan.html








seandainya bisa ketemuan .., mungkin bisa kenalan sebentar...
BalasHapussalamku nah..,
saya suka fotomu yang terakhir..
BalasHapus